Lenguaje de Programación Python
Phyton es un lenguaje de programación fácil de aprender, potente, sencillo, que incluso algunas veces puede ser confundido con pseudo código. Dentro de sus características principales podemos destacar que; es un lenguaje interpretado, tiene múltiples librerías instaladas por defecto, no es necesario declarar el tipo de dato que va a contener una determinada variable, el lenguaje entrega la posibilidad de escribir código orientada a objetos o estructurado según el gusto del programador, su sintaxis es elegante y sencilla, el código es portable y soportado por múltiples plataformas. Todas estas características convierten a Python en un lenguaje ideal para hackers, que tengan la necesidad de crear herramientas especializadas.
Guido van Rossum es un científico de la computación, conocido por ser el autor del lenguaje de programación Python.
Iniciándome en Python
Para comenzar, debemos saber que Python viene instalado por defecto en la mayoría de los sistemas operativos (Linux, Mac Os, Solaris y AIX). El único sistema operativo que no cuenta Python instalado por defecto es Windows, pero si gustas de usar este sistema operativo, debes descargar el instalador Windows, hacer doble clic y hacer siguiente, siguiente a todo.
Todos los ejemplos que vamos a ver en este libro, van a ser realizados en una maquina con sistema Operativo Linux, por lo que recomiendo que si no tienes instalado Linux, te instales una maquina virtual con este sistema operativo.
Preparando el ambiente para comenzar a programar
En el caso de que no tengamos instalado Linux por defecto en nuestro computador, necesitaremos tener instalado:
- Virtual box
- Ubuntu 14.04.2 LTS
Para la instalación de Virtual box vamos a ingresar al siguiente link en nuestro
Browser:https://www.virtualbox.org/wiki/Downloads

En mi caso, voy a descargar la versión x86/amd64
Una vez descargado el Instalador, procedemos a dar doble clic sobre el icono.
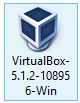
Y se nos abrirá en pantalla el asistente de instalación, donde procedemos a dar clic en el botón Next

Se nos pedirá en pantalla si deseamos personalizar nuestra instalación, para este ejemplo voy a dejar todo por defecto y doy click al botón Next.

Nuevamente damos click al botón Next

El asistente de instalación pregunta si queremos instalar algunos controladores. Para que nuestra maquina virtual funcione correctamente le damos click a Instalar.

Estos mensajes podrían aparecer varias veces a la instalación por lo que se recomienda instalar todo lo que se nos solicite.
Finalmente nos aparecerá en pantalla que el programa se instalo correctamente, damos click a Finish.

Si nuestra instalación sale bien, deberíamos tener la siguiente pantalla.

Como complemento extra a la instalación de Virtual box, recomiendo instalar también las extensiones que se encuentran en el sitio de descargas. Para esto damos click a el link All supported platforms y descargamos.

Una vez lista la descarga, vamos a nuestra maquina virtual y damos click en el Menú:
Archivos > Preferencias…

Vamos al menú donde dice Extensiones.
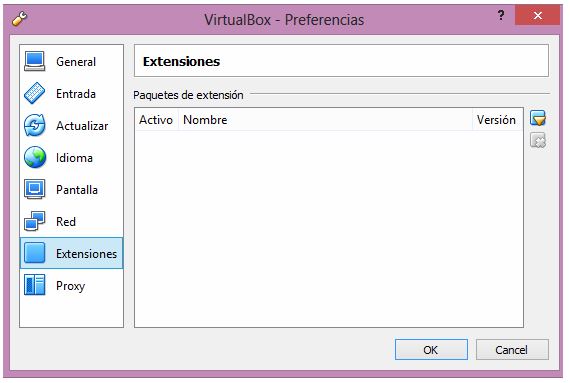
Y damos Click en el icono  y nos aparecerá una ventana donde tenemos que buscar en la ruta donde descargamos la extensión y la seleccionamos.
y nos aparecerá una ventana donde tenemos que buscar en la ruta donde descargamos la extensión y la seleccionamos.

Nos aparecerá un mensaje de advertencia preguntándonos si queremos instalar dicha extensión, presionamos el botón instalar.

Nos aparecerán los términos de la licencia y damos nuevamente a aceptar.

Aparecerá una nueva ventana indicándonos el estado de instalación.

Si todo sale correctamente, nos aparecerá un cuadro de dialogo que indica que la instalación fue realizada con éxito, damos aceptar.

Y comprobamos que todo quedo instalado correctamente.

Con esta imagen damos por finalizado el paso de instalación de Virtual Box.
La siguiente parte de este manual esta en el siguiente enlace: Link
